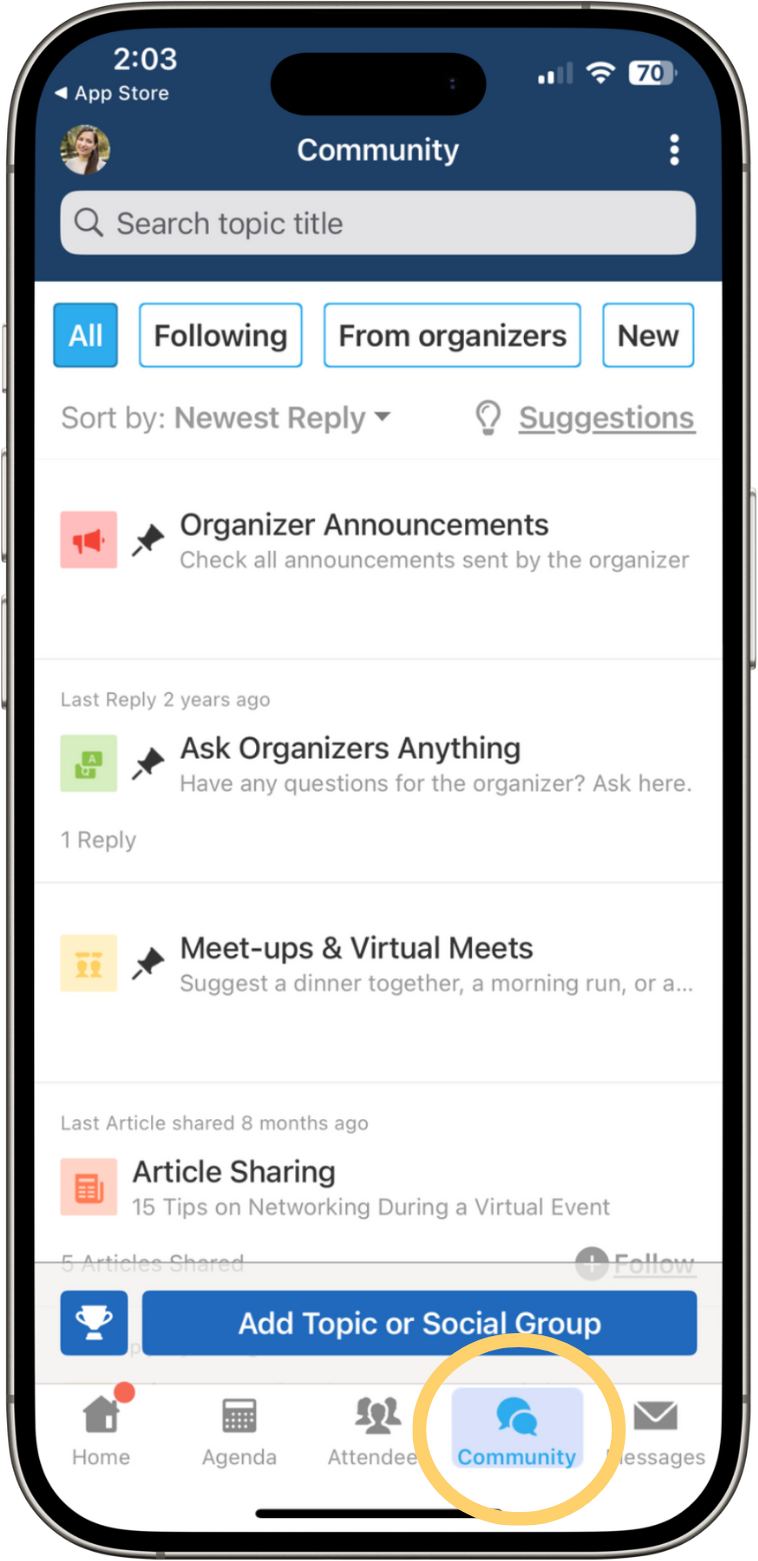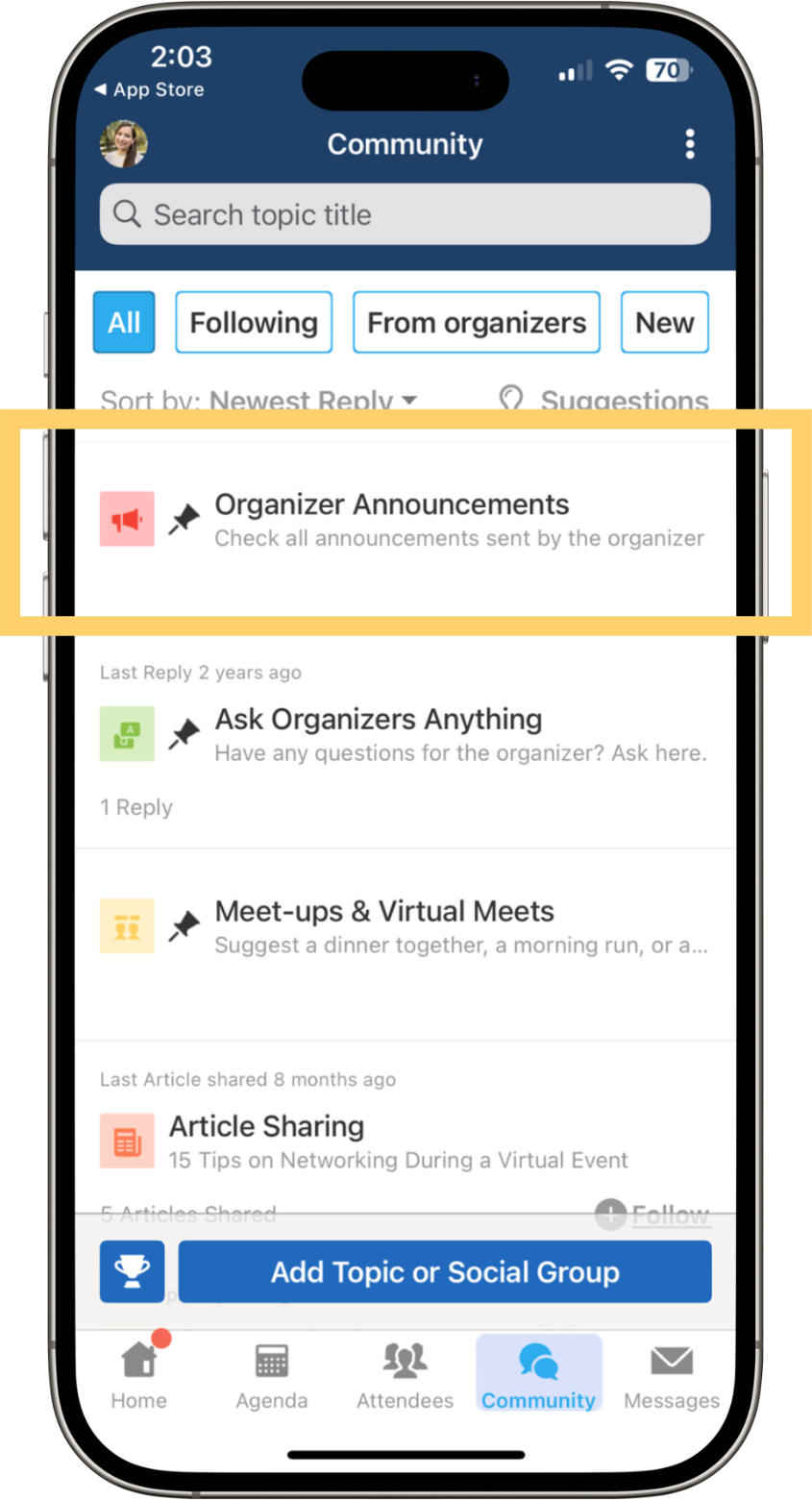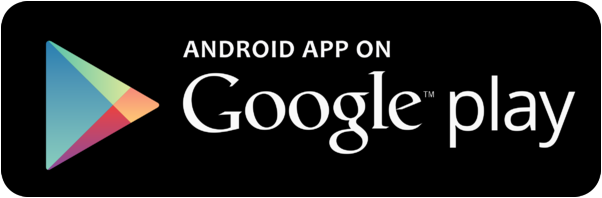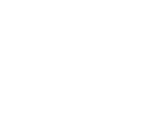Displaying items by tag: App Instructions
Whova: Conference App Instructions
Whova is our official Conference platform, where you can find information on workshops, speakers, exhibitors, and so much more.
To use on a mobile device, download the app!
Accessing the 2025 Heartbeat Conference in 4 Easy Steps
-
Download the Whova App or Access the Web Platform
- Download the Whova Mobile App on your phone/tablet or visit the Whova Web Platform on your desktop.
- Download the Whova Mobile App on your phone/tablet or visit the Whova Web Platform on your desktop.
-
Open App and Create or Sign In to Your Whova Account
- Use the email address in your registration confirmation to sign up for your account. It must be this email address to gain access to the Heartbeat Conference.
- Do NOT use the Facebook login option as it will not provide access to the event.
-
Complete Two-Factor Authentication
- After entering your email and password, input the verification code that will be sent to your email.
- Check both your inbox and spam folder for the code.
-
Explore the App Features
- View the event agenda and build your personal schedule.
- Access documents and slides shared by speakers or organizers.
- Connect with other attendees and reach out to people before the event.
- Thank the exhibitors and sponsors.
- Receive updates such as last-minute session changes.
Report Any Issues
- If you experience any login issues or difficulties navigating the app, please email This email address is being protected from spambots. You need JavaScript enabled to view it. and we will look into it.
Two-Factor Verification
Beginning last year, Whova introduced a two-factor verification process. This is to ensure that your information, as well as the information of our Conference, be kept secure and confidential. The two-factor verification process occurs upon logging in. Simply use your normal email and password combination to log in, then navigate to your email to retrieve the 6-digit verification code to complete your login. Please note that the verification email may appear in your spam folder.
Manage Notifications
While we would love to keep you apprised of every conference activity, we sympathize that it may feel overwhelming for some. There are two ways to manage your notifications: in the app itself and on your device.
A) Manage notifications in the app
- Go to the home screen at the bottom of the app.
- Click the profile icon that has your profile image on it, which will pull up a left menu bar.
- Click the Settings button and under notifications, click Notification Settings.
- You can toggle on or off each notification type for the event, community board, and topics.
B) Manage notifications on your device
To manage your notifications, navigate to your device's settings. From there, find your Notification settings and adjust the settings for the Whova app.
Tip: For Android users, you may find your notification settings titled "Sound & notification." Then, navigate to "App notifications."
App Features - Quick Guide
Watch the user guide to learn how to navigate Whova:
Tip: Watch this video before arriving onsite so you're confident while you're there!
Find the Event Schedule
From the event homepage (left image), find the menu at the bottom of your screen and tap on "Agenda." This will open the Full Agenda. From here, you can navigate by day and tap the icon that reads "Add to Agenda" on workshops that you'd like to join. The workshops that you add can be viewed under the "My Agenda" tab at the top.
Please note that what you see on the "Agenda" tab will depend on your registration. For example, if you're only signed up for In-Depth Day, you will only see sessions for that day. This also applies to virtual-only attendees.
To filter the Agenda, simply select "Tracks & Filters" from the top and filter by track and tag. Click "Apply" to apply the options you selected.
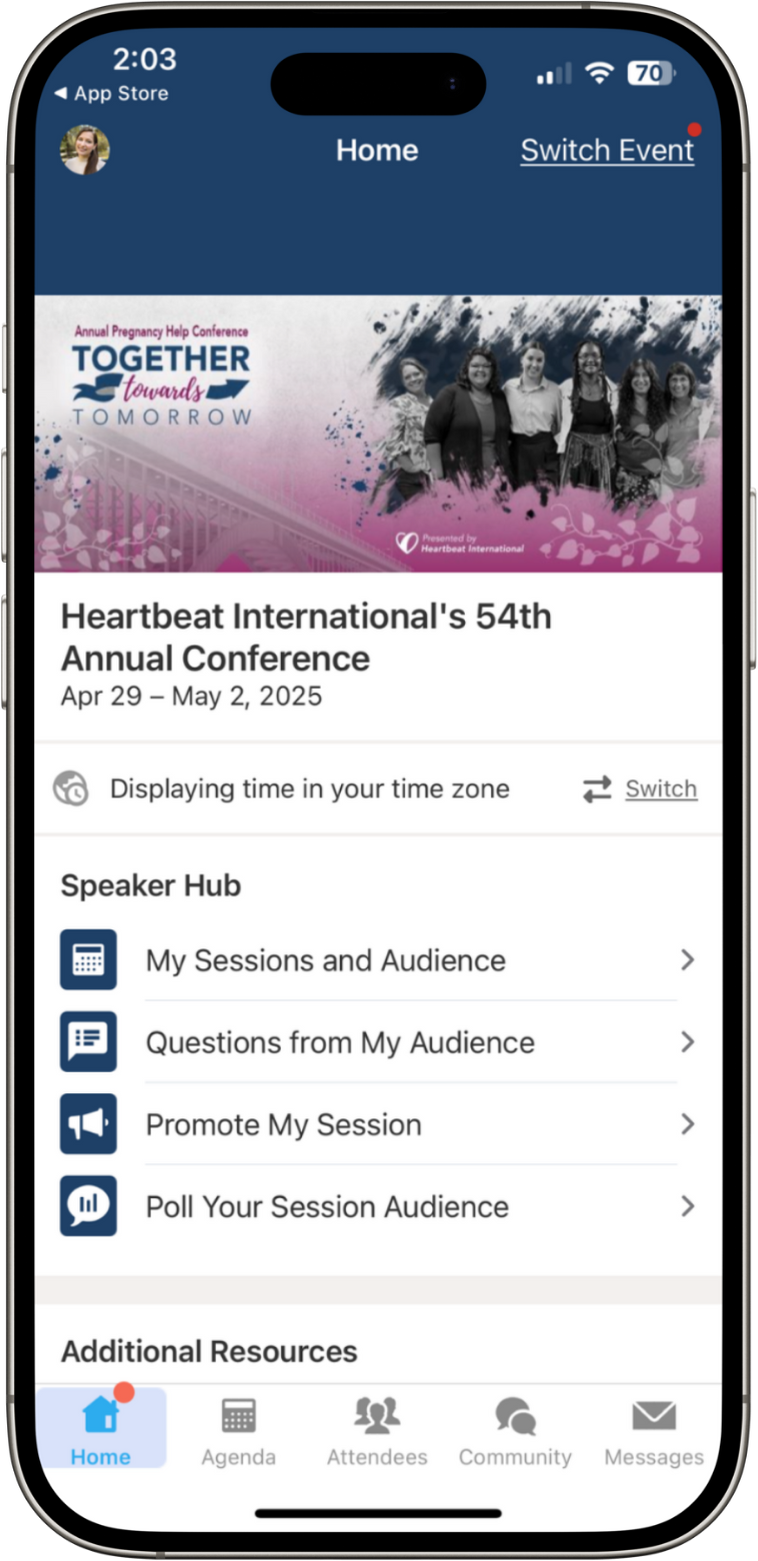


Conference Rooms & Map
You can view the Floor Maps of the event from the home page of the app.
Meet-Ups & Networking: How to Maximize This Feature
Find this section by tapping the "Community" icon located at the bottom of your screen. From there, click on "Meet-ups & Virtual Meets" to begin networking with other attendees. Other great ways to network at this event would be at our general sessions, dinners, and in the exhibit hall. The community page also has an array of other forums created by attendees. Dive in and have fun!
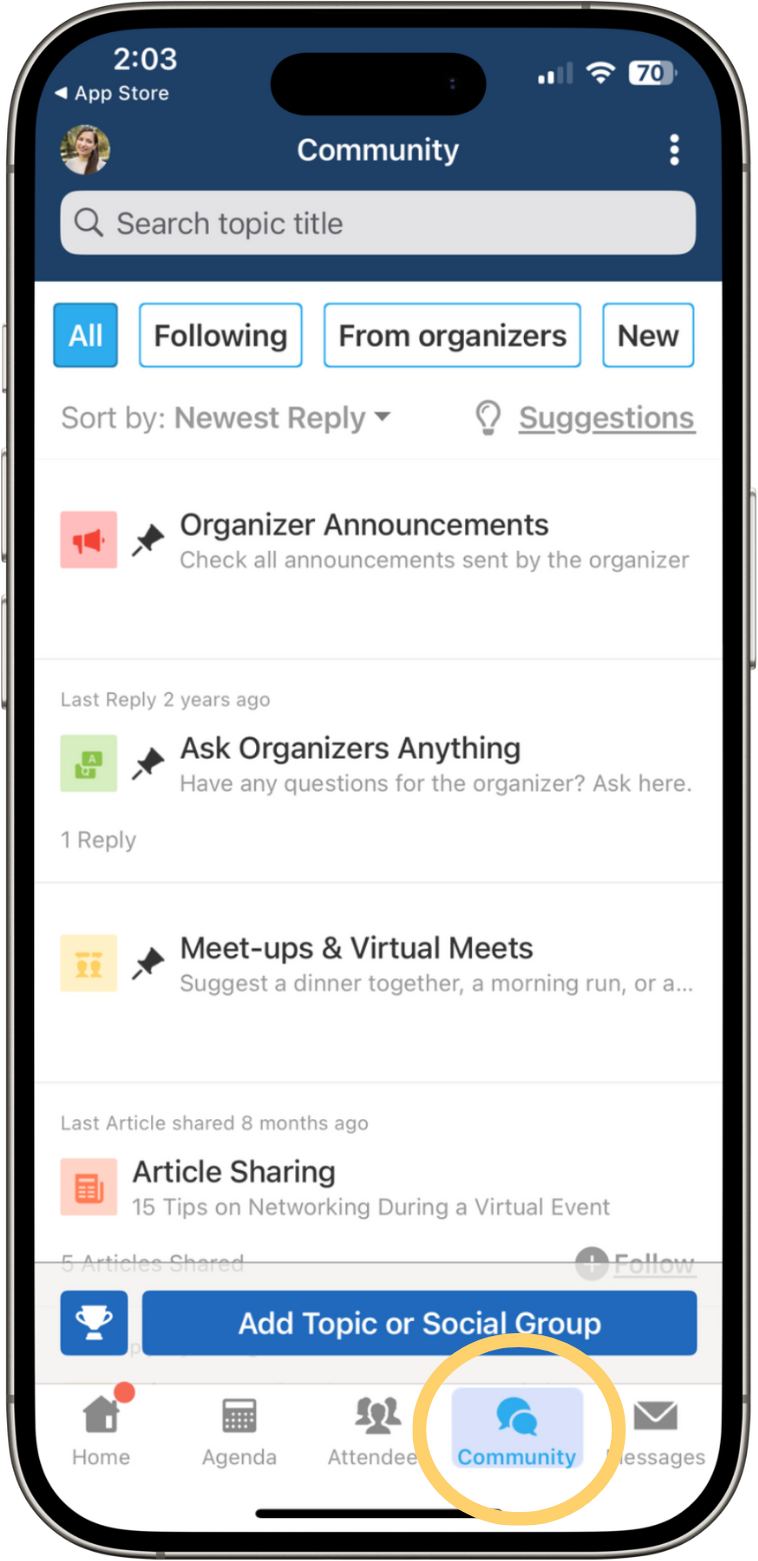
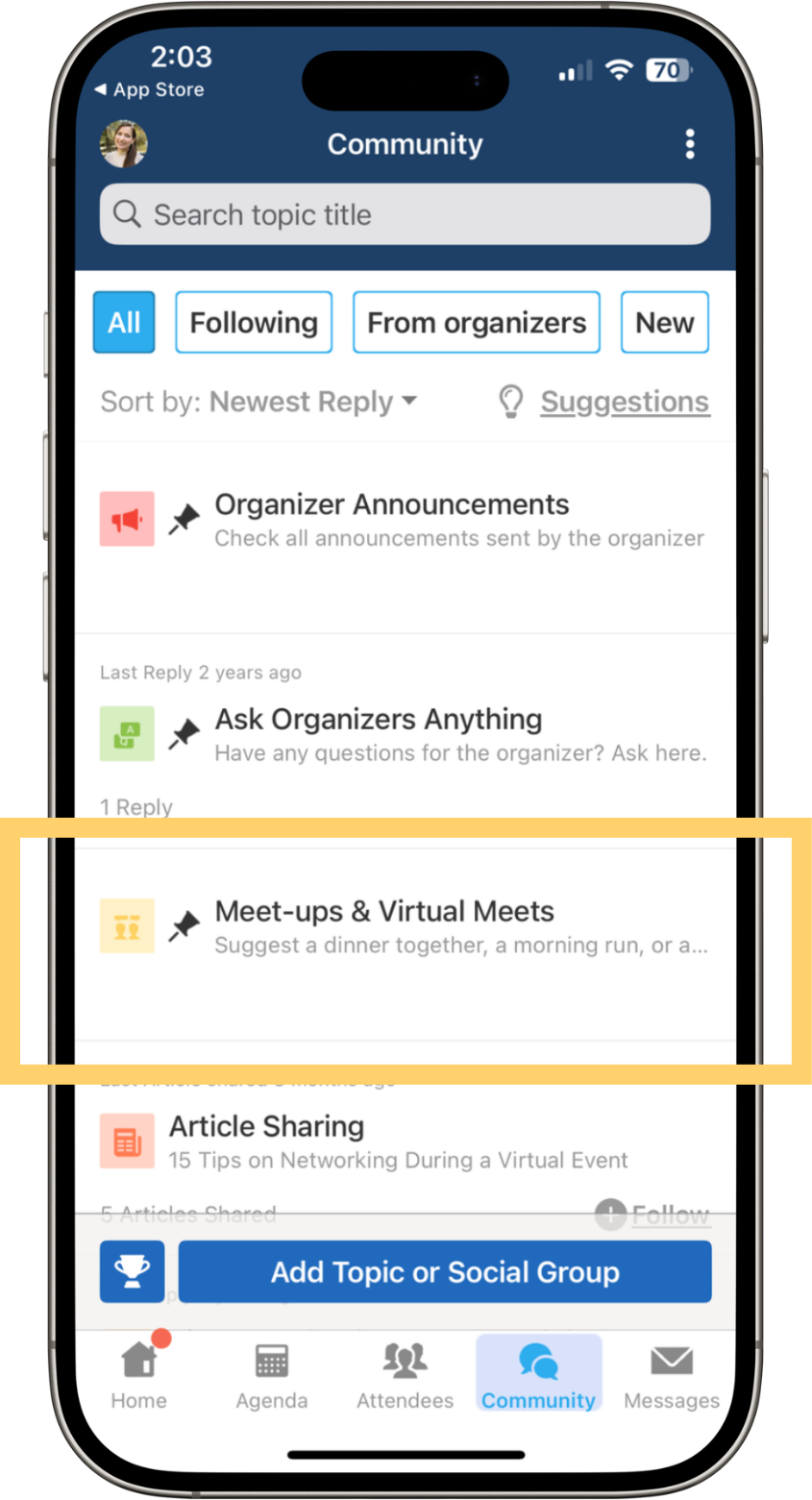
Organizer Announcements
Easily find all of our announcements throughout the conference (and before!) by navigating to the menu at the bottom and tapping "Community." From here, tap on "Organizer Announcements." You may also ask a question to the Heartbeat staff, by tapping "Ask Organizer's Anything." This page is monitored frequently throughout the Conference.